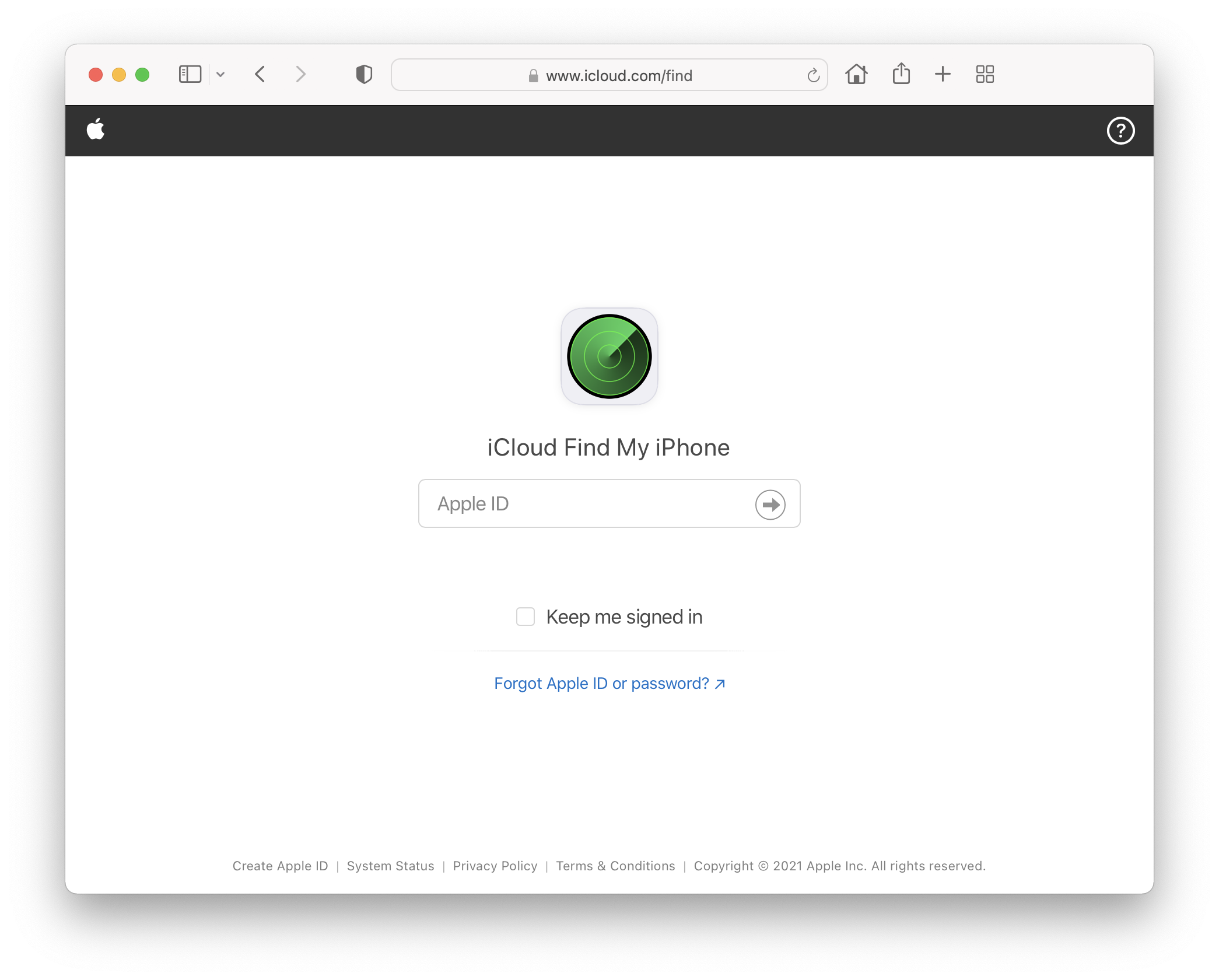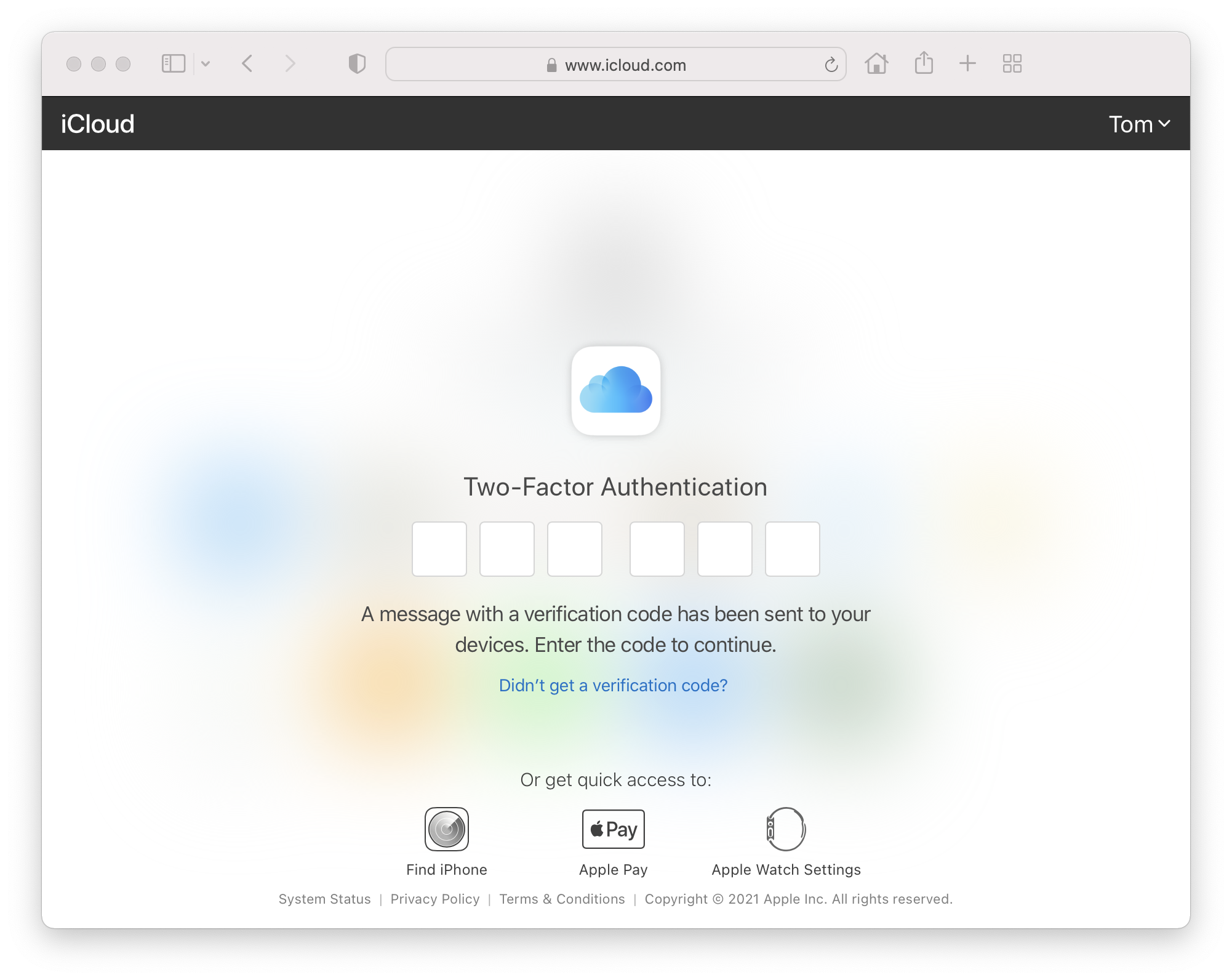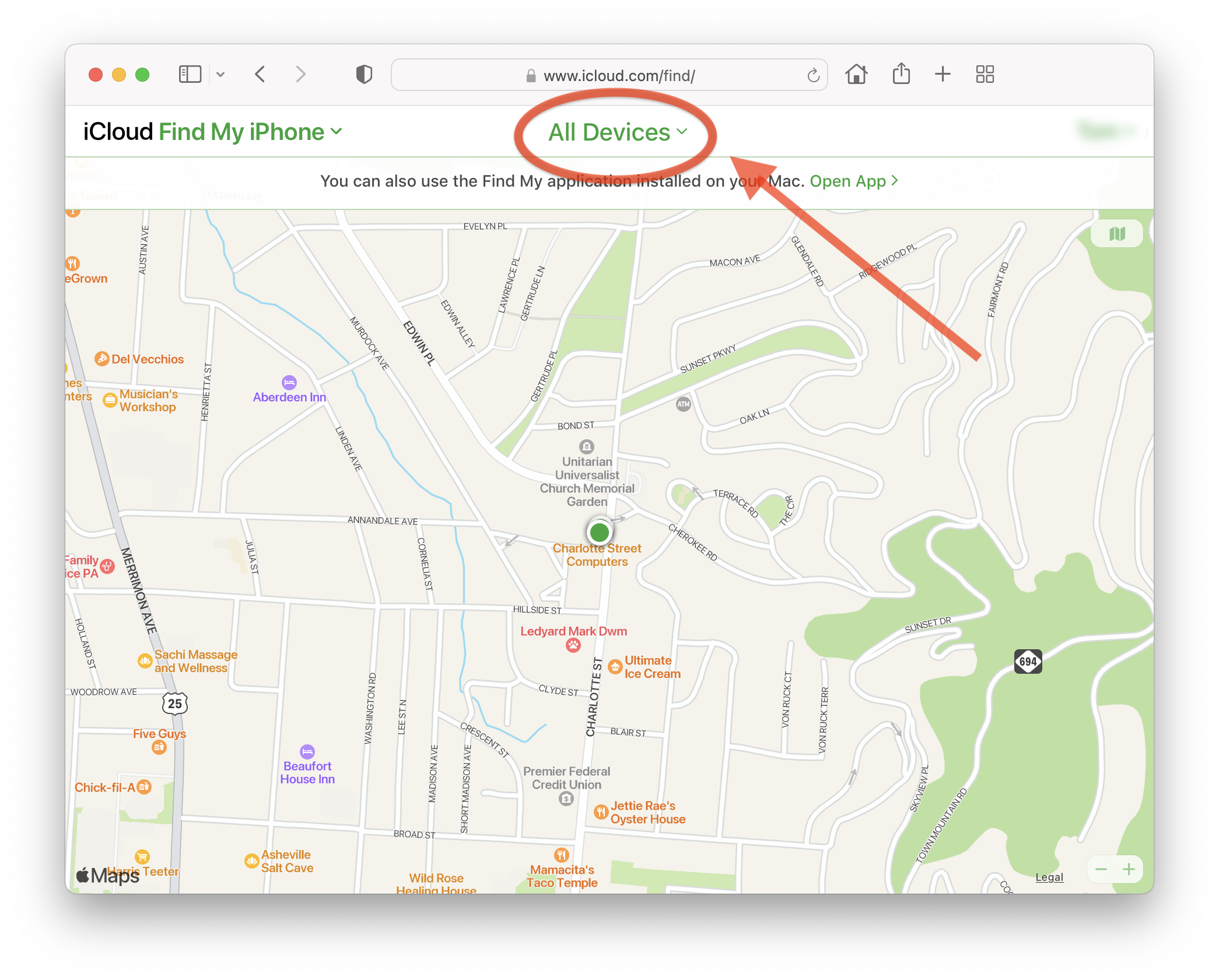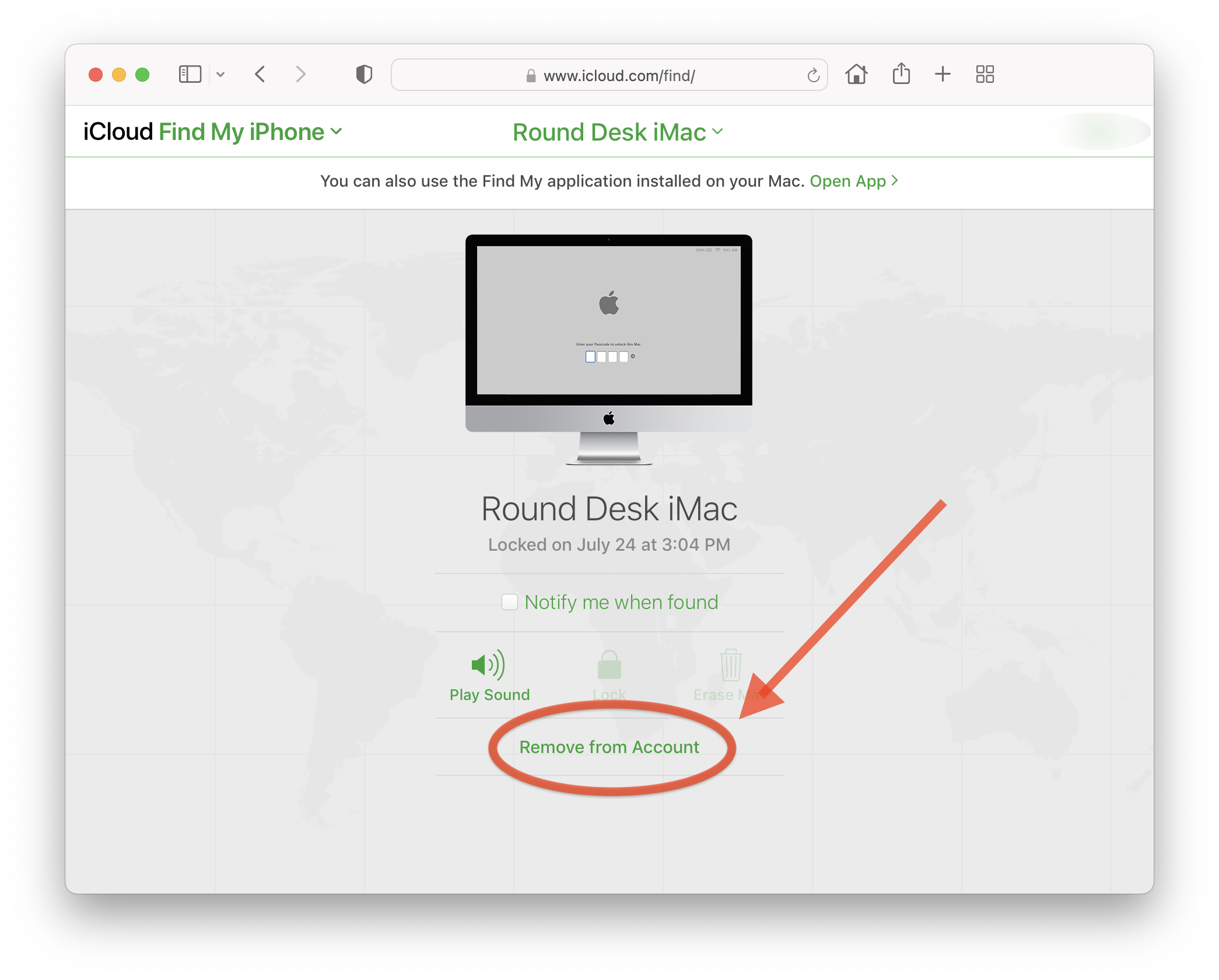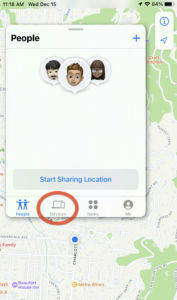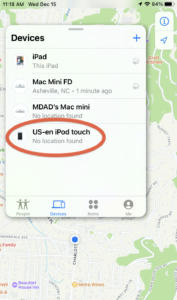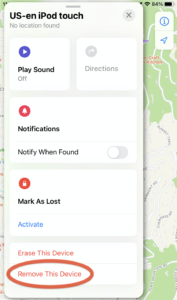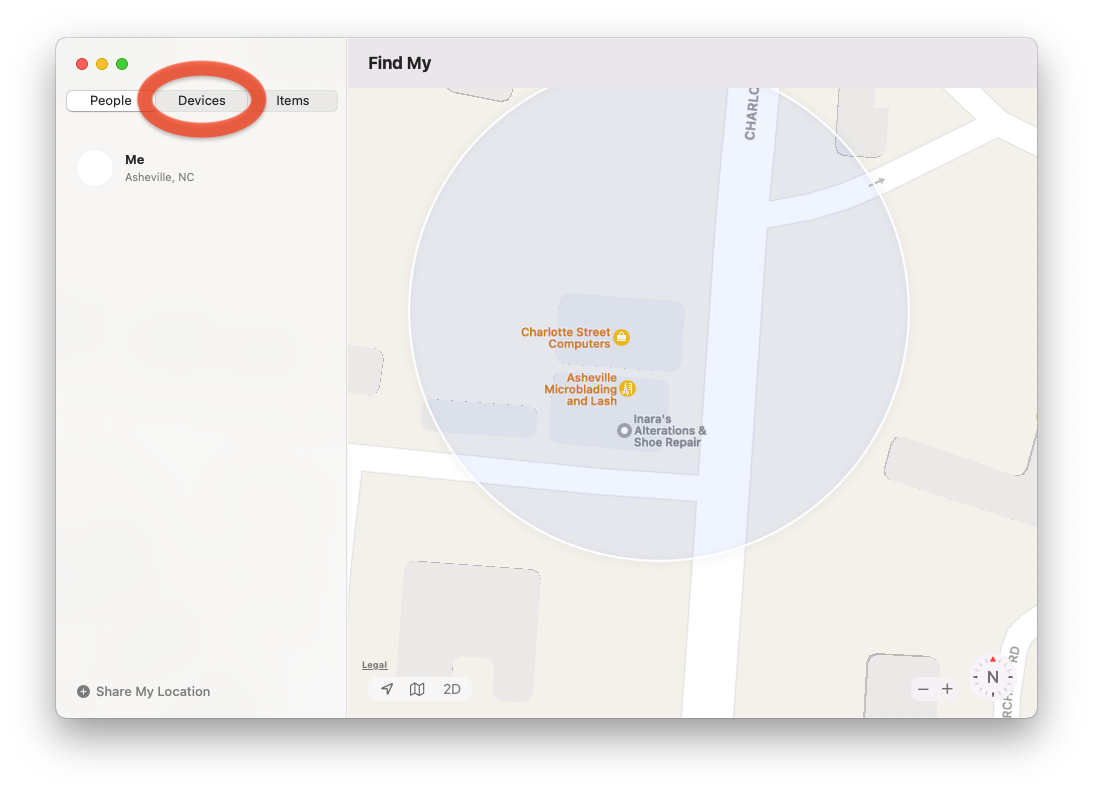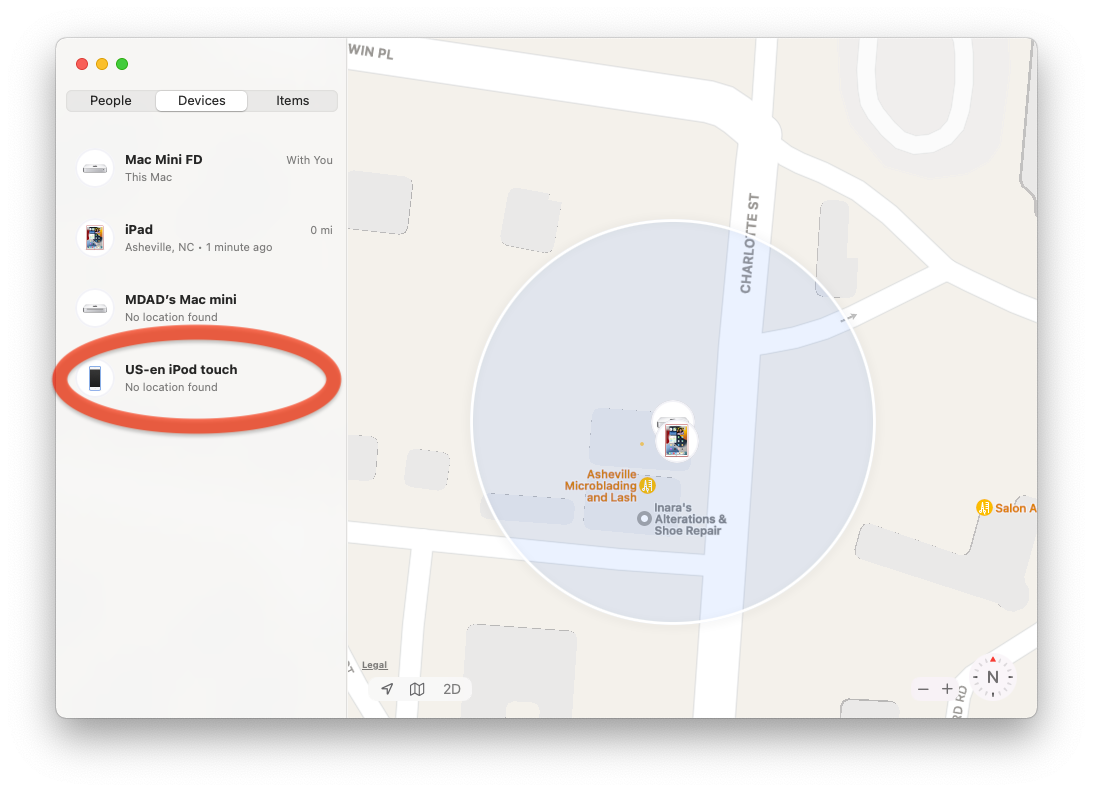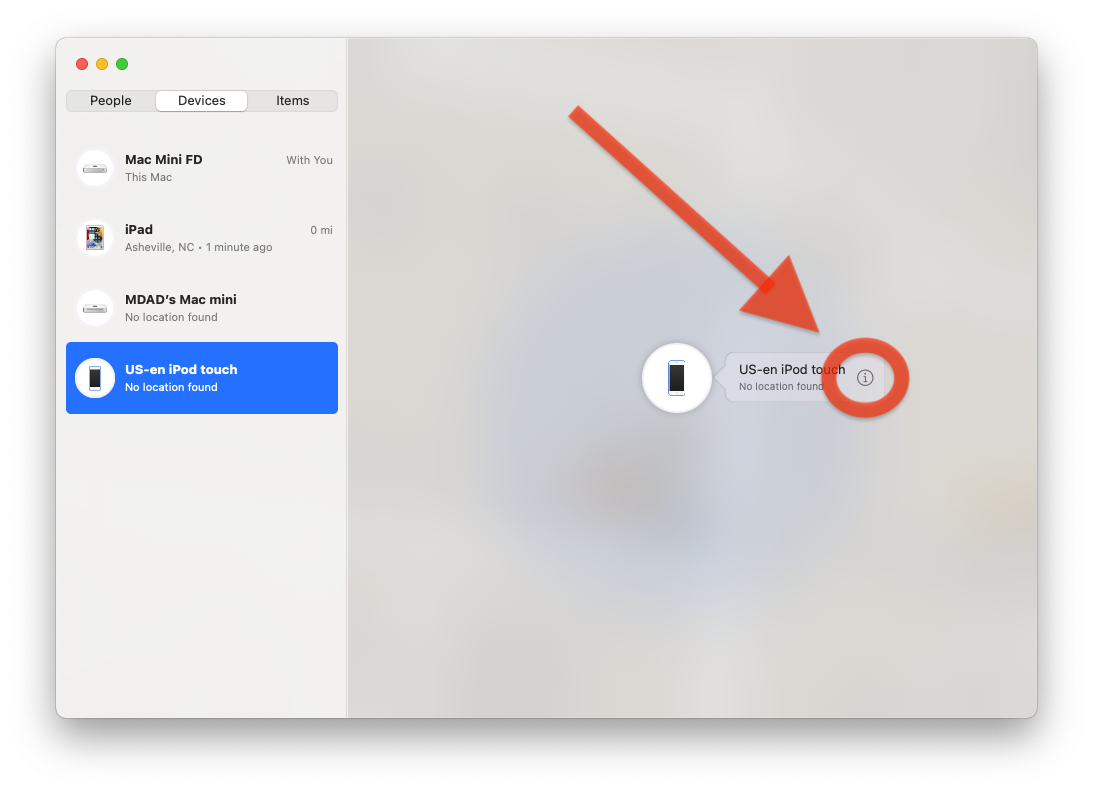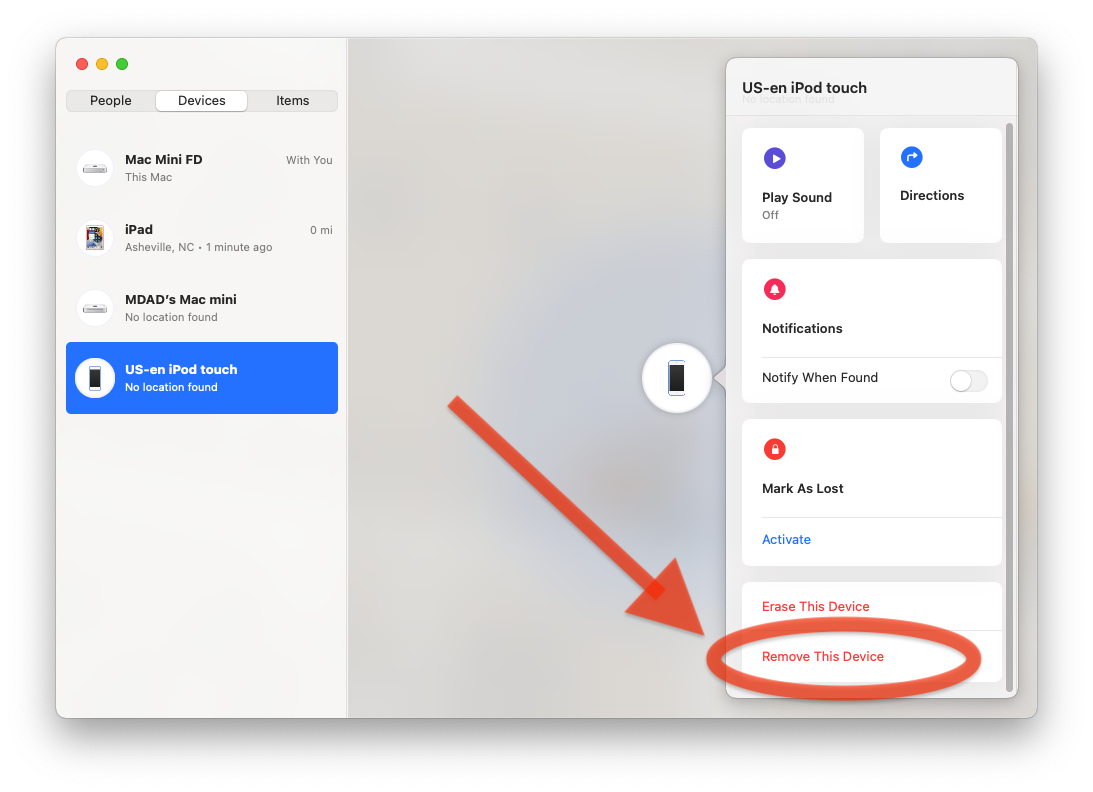Important Update for iPhone Users: TURN OFF the “Find My” feature WHILE you are at home.
Apple has implemented a new feature called “Stolen Device Protection” for iPhones. If you are away from your familiar locations (home & work), for your protection Apple will implement a 1 hour delay to turn this feature off.
Without this feature off, you cannot turn off “Find My” which is required for us to be able to process Apple Repairs.
[NOTE: The “Stolen Device Protection” feature is found in Settings… FaceID & Passcode… Stolen Device Protection… ]
The first method is on the device itself (if it is still working well enough to do this).
The second method is with iCloud.com using a web browser (like Safari, Chrome or Firefox).
The third method is with the Find My App on another Apple device that is signed into your Apple ID.
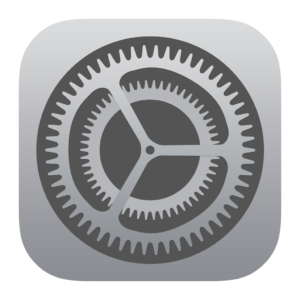
1) Settings…
2) Your name…
3) Find My…
4) Turn OFF. Your device should ask for your Apple ID password to complete this step.
Note: Older iOS versions have the “Find My” setting inside of the iCloud Settings instead of it being its own Setting.
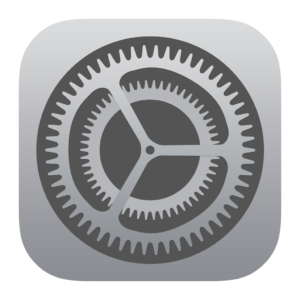
1) The Apple Menu… and “System Preferences”…
2) Your name in the top row… (macOS Catalina or later)
*Note: Older macOS versions have a dedicated iCloud Preference Panel instead of Your Name at the top.
3) iCloud… (on the left column)
4) Find My… (scroll down to find this)
5) Turn OFF. The Mac should ask for your Apple ID password to complete this step.